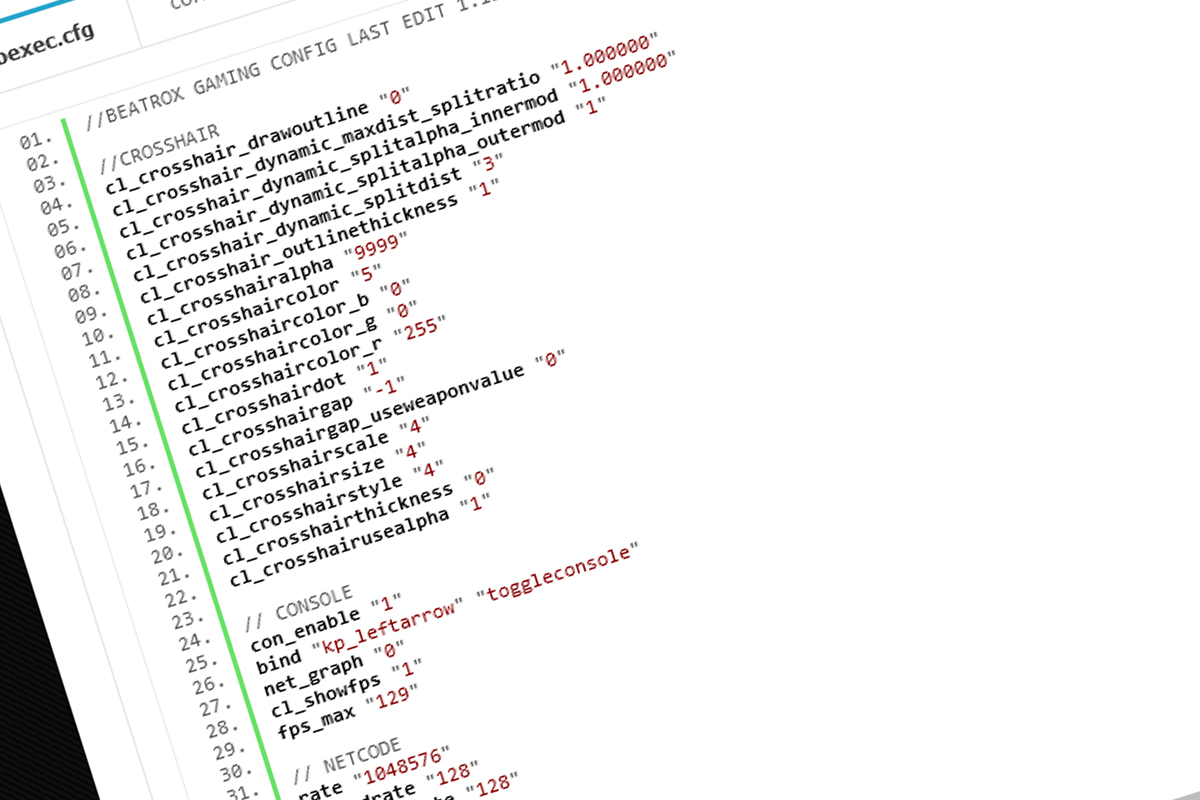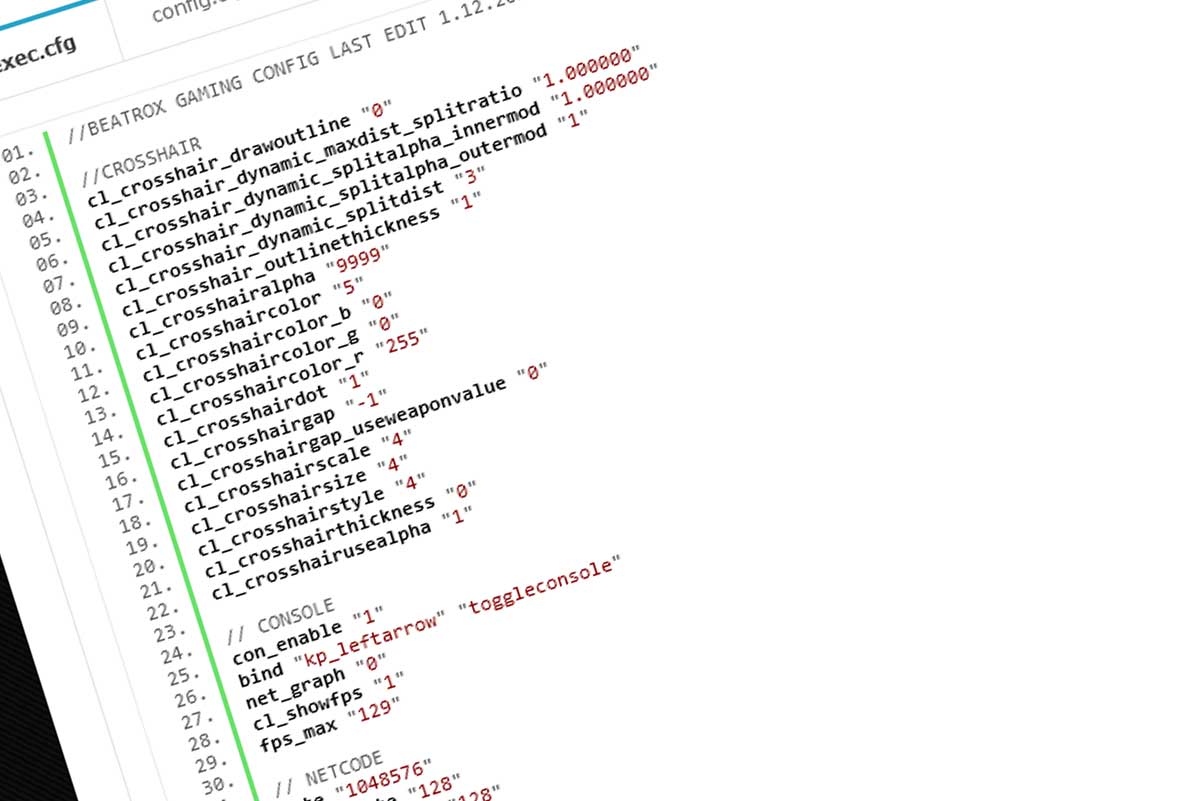
Configs & Scripts bei CS:GO
In CS:GO bieten Configs die Möglichkeit viele Einstellungen am Spiel zu verändern. Und mit guten Scripts kann man manches vereinfachen und automatisiert durchführen. Entsprechend sind in dieser Sektion Anleitungen zur Erstellung eigener Configs sowie Buyscripts, Jumpthrow Binds und mehr zu finden.
Manche der in den Artikeln erwähnten Befehle können direkt im Spiel ausgeführt werden. Dafür muss aber zuerst die Konsole aktiviert werden.
{tab Configs}
Alle Spieleinstellungen werden in den Configs festgehalten. Diese Dateien kann man mit einem einfachen Texteditor bearbeiten. Es ist auch möglich neue Configs zu erstellen und diese im Spiel ausführen zu lassen.
Wo findet man die CS:GO Configs?
Oft findet man veraltete Angaben zu dieser Frage. Das liegt daran, dass Valve den Ordner für die Configs im Dezember 2015 geändert hat. Diese findet man mittlerweile unter:
\Steam\userdata\123456\730\local\cfg
Hierbei ist “123456” die eigene Account ID, die je nach User unterschiedlich viele Ziffern haben kann. Wenn man sich auf seinem PC schon mit mehreren Steam Accounts eingeloggt hat, dann erscheinen auch mehrere IDs zur Auswahl.
Configs erstellen und bearbeiten
Unsere Artikel zu diesem Thema werden zur Zeit überarbeitet und sind bald wieder online!
{tab-ex net_graph}
Viele CS:GO-Spieler werfen während des Spielens gerne mal einen Blick auf den sogenannten net_graph. Das ist eine Anzeige, die dem Spieler nützliche Details über die Verbindung zum Server, z.B. den Ping oder die Tickrate des Servers sowie die aktuellen Frames per Second (FPS) verrät. Wir haben bereits in einem Artikel beschrieben, was die einzelnen Werte im net_graph bedeuten.
Leider hat der net_graph aber auch ein gewisses Problem, falls er oft genutzt werden sollte. Wenn er einmal über die Konsole aktiviert wurde, bleibt er solange sichtbar, bis er wieder manuell über die Konsole ausgeschaltet wird. Somit bleibt er während des normalen Spielens immer auf dem Bildschirm. Das kann zum Problem werden, da der net_graph einen Teil des Bildschirms bedeckt und deswegen möglicherweise vom Geschehen ablenkt oder die Sicht behindert. Dieses Problem lässt sich aber mit einem Bind ganz leicht umgehen.
Was kann der net_graph Bind?
Dieser Bind sorgt dafür, dass der net_graph nur dann sichtbar ist, wenn man das Scoreboard aufruft. Somit hat man wirklich alle relevanten Informationen auf einem Blick und gleichzeitig eine freie Sicht im normalen Spielverlauf.
Der Bind löst das auf eine geschickte Weise. Technisch gesehen wird der net_graph zwar immer gezeigt, sobald er aktiviert ist, aber er wird einfach so weit nach oben geschoben, dass er vollständig vom Bildschirm verschwindet. Erst das Öffnen des Scoreboards rückt den net_graph dann wieder an die vorgesehen Stelle.
Wie wird der net_graph Bind erstellt?
Das Erstellen dieses Binds ist kinderleicht. Alles was dafür gebraucht wird, ist die Autoexec-Datei sowie ein paar Konsolenbefehle.
In die Autoexec gibt man einfach folgende Befehle ein und speichert die Datei dann ab:
net_graph „1“
net_graphheight „9999“
alias „+scorenet“ „+showscores; net_graphheight 0“
alias „-scorenet“ „-showscores; net_graphheight 9999“
bind „TAB“ „+scorenet“
Der erste Befehl aktiviert den net_graph, während der zweite die Höhe des net_graphs angibt. Durch eine Höhe von 9999 ist es ausgeschlossen, dass dieser auf dem Bildschirm sichtbar ist. Der nächste Befehl sorgt dann dafür, dass der net_graph wieder auf eine sichtbare Höhe abgesenkt wird, sobald das Scoreboard sich öffnet. Der darauf folgende Befehl lässt die Anzeige wieder verschwinden, sobald das Scoreboard sich schließt. Der letzte Befehl koppelt diesen Ablauf auf die „TAB“-Taste, auf der sich standardmäßig auch das Scoreboard befindet. Sollte man sich das Scoreboard auf eine andere Taste gelegt haben, gibt man diese anstelle von „TAB“ an.
Eine Autoexec mit diesem Bind sollte etwa so aussehen:
Möchte man seine Autoexec lieber sauber und aufgeräumt lassen, empfiehlt es sich den net_graph Bind vorher in eine eigene Config-Datei zu packen. Diese kann man über die Autoexec ausführen lassen, was zum gleichen Ergebnis führt.
Heißt die Datei beispielsweise „net_graph.cfg“, schreibt man einfach diesen Befehl in die Autoexec:
exec net_graph.cfg
So bleibt die Autoexec aufgeräumter. Beachte dabei, dass sich jede selbsterstellte Config-Datei im Ordner „\Steam\userdata\123456\730\local\cfg“ befinden muss. Dabei steht „123456“ für deine Account ID, die auch eine andere Anzahl an Ziffern haben kann.
{tab-ex Radar Zoom Script}
Den Radar Zoom per Tastendruck zu verändern kann in manchen Spielsituationen sehr nützlich sein. So lässt sich das Radar an jede Situation beliebig anpassen. In CS:GO lässt sich das durch ein Script bzw. eine einfache Config-Datei bewerkstelligen.
Ein Beispiel: Man spielt die CT-Seite auf Mirage und versucht einen A-Retake. Man entscheidet sich für den langen Weg und versucht über die T-Rampe zu kommen. Kurz bevor man aus der Rampe hervorgucken kann, stirbt der letzte Teamkollege in einem Feuergefecht und natürlich macht er keine Anstalten einem die Position des Gegners mitzuteilen. Als letzten Akt der Verzweiflung versucht man, den Gegner über das Radar zu orten, da dort ja immer ein roter Punkt auftaucht, sobald ein Gegner gesichtet wird. Tatsächlich erblickt man einen roten Punkt, doch dann kommt die Ernüchterung. Man kann kaum erkennen wo auf der Map sich der rote Punkt wirklich befindet. Steht der Gegner nun direkt auf dem Spot oder hat er sich doch unter dem Gerüst beim Palast versteckt? Das Radar ist leider viel zu weit rausgezoomt, als dass sich eine klare Position lokalisieren lässt. Eine grobe Richtung ist zwar erkennbar, aber ich einer Clutchsituation muss man innerhalb einer Millisekunde wichtige Entscheidungen treffen und hierbei ist jeder Vorteil von Nutzen. Schließlich endet es damit, dass ihr auf den Spot zielt, während der Gegner unter dem Gerüst hervorschaut und euch mit einem Kopfschuss aus dem Spiel nimmt. Die Runde ist verloren.
Solche, oder ähnliche Situationen kommen häufiger vor, als man denkt. Doch solche Situationen lassen sich ganz leicht lösen. Ein einfaches Radar Zoom Script kann hier Abhilfe schaffen.
Was kann das Radar Zoom Script?
Kurzgesagt: Das Radar Zoom Script lässt das Radar mit nur einem Knopfdruck stufenweise rein- bzw. rauszoomen. So hat man für jede Situation die passende Radargröße. Am Anfang einer Runde hat man so einen großen Überblick darüber, wo die Gegner sich tummeln, während bei einer Clutchsituation mehr Details auf dem Radar zu sehen sind.
Per Knopfdruck lässt sich die Radargröße so an jede mögliche Situation anpassen, je nachdem wie es gerade am Besten passt. Simpel und einfach.
Wie erstelle ich ein Radar Zoom Script?
Ein Radar Zoom Script ist ganz einfach erstellt. Es wird nichts weiteres benötigt als eine Autoexec sowie ein paar simple Konsolenbefehle. Wer nicht weiß wie man eine Autoexec erstellt, findet in diesem Artikel eine kurze Anleitung.
Nachdem eine Autoexec erstellt wurde, gibt man nun einfach folgende Befehle in sie ein:
bind „Key1“ „incrementvar cl_radar_scale 0.25 1.0 0.05“;
bind „Key2“ „incrementvar cl_radar_scale 0.25 1.0 -0.05“;
Anstelle von “Key1” (zum ranzoomen) und “Key2” (zum rauszoomen) gibt man hier nun einfach die Tasten ein, auf die man seine Binds legen möchte (die Anführungszeichen müssen mit!). Die ersten beiden Zahlenwerte geben die minimale (0.25) und die maximale (1.0) Zoomstufe an, während der dritte Wert die einzelnen Zoomstufen per Tastendruck (0.05, -0.05) angibt.
Wenn diese Schritte korrekt ausgeführt wurden, lässt sich das Radar Zoom Script sofort benutzen.
Möchte man seine Autoexec lieber sauber und aufgeräumt lassen, empfiehlt es sich das Radar Zoom Script vorher in eine eigene Config-Datei zu packen. Diese kann man über die Autoexec ausführen lassen, was zum gleichen Ergebnis führt.
Heißt die Datei beispielsweise “radar-zoom.cfg”, schreibt man einfach diesen Befehl in die Autoexec:
exec radar-zoom.cfg
So bleibt die Autoexec etwas aufgeräumter.
Ist ein Radar Zoom Script legal?
Da das Radar Zoom Script nur auf Konsolenbefehle zugreift ist es absolut legal für die Benutzung im Matchmaking. Es ist nicht möglich durch dieses Script einen VAC-Bann zu bekommen.
Aufpassen muss man eventuell bei externen Ligen wie ESL, ESEA oder Faceit. Da jede Liga ihr eigenes Regelwerk bezüglich Scripts hat, sollte man sich vorher mit dem Regelwerk der Liga vertraut machen, damit man auf der sicheren Seite ist.
{tab-ex Damage Script}
Jeder wird diese Situation kennen: Man befindet sich in einem hitzigen Feuergefecht mit mehreren Gegnern. Man schafft es mehrere von ihnen zu treffen, doch keiner stirbt. Am Ende ist man dann leider meistens selbst der Spieler, der ins Gras beißt. Dann stellt man sich immer unweigerlich die Frage: “Wie viel Schaden habe ich bei den Gegnern überhaupt angerichtet?“ Diese Information wäre schließlich auch für die Teammates interessant. Ein Damage Script kann hierbei behilflich sein, da es den angerichteten Schaden direkt auf dem Bildschirm anzeigt.
Um ohne Script an die nötigen Informationen zu kommen, müsste jedes Mal aufs Neue die Entwicklerkonsole geöffnet werden, sofern man sie denn aktiviert hat. Im schlimmsten Fall muss man dann innerhalb der Konsole nochmals runterscrollen und sich durch ein schier unendliches Gewirr an Texten und Codes kämpfen, bis man endlich die gewünschten Zeilen gefunden hat, die den Schaden anzeigen, den man den Gegnern zugefügt hat.
Diese ganze Prozedur ist lästig, aber ebenso wichtig, da die noch lebenden Teammates von dem Wissen über den bereits angerichteten Schaden, noch profitieren könnten. Schließlich spielt man anders, wenn man weiß, dass der Gegner kaum noch HP übrig hat. Beispielsweise weiß der AWP-Spieler dann, ob auch eine Kugel aus der Pistole reichen würde.
Schaden on screen anzeigen lassen
Da dieses Wissen so wichtig ist, ist es ratsam, diese Prozedur zu vereinfachen. Am besten geht das mit einem sogenannten „Damage Script“. Dieses erspart einem die lästige Prozedur mit der Konsole. Korrekt ausgeführt zeigt das Script nämlich den angerichteten Schaden direkt auf dem Bildschirm an. Sobald man stirbt, werden über dem Radar (welches nach dem Tod sowieso nicht gebraucht wird) folgende drei Werte angezeigt:
- Der Name des Spielers
- Der angerichtete Schaden beim Spieler
- Die Anzahl der Treffer
So bekommt man eine gute Übersicht über die eigene Leistung während der Runde und bekommt schnell die nötigen Informationen, die man an seine Teammates weitergeben kann.
Wie erstelle ich ein Damage Script?
Zuallererst wird eine Autoexec benötigt, damit das Script funktioniert.
Sobald eine Autoexec-Datei erstellt wurde, müssen dort mit einem einfachen Texteditor (wie z.B. Notepad) nur die folgende Befehle eingegeben werden:
developer „1“
con_filter_text „Damage“
con_filter_text_out „Player:“
con_filter_enable „2“
Der „developer“ Befehl sorgt dafür, das die Texte aus der Konsole über dem Radar angezeigt werden und die „con_filter“ Befehle filtern die unwichtigen Texte raus. Ohne sie würde einfach jeder Text aus der Konsole über dem Radar angezeigt werden, doch dank der Filter wird wirklich nur der Schaden angezeigt. Dies gilt natürlich nur für die Texte, die über dem Radar angezeigt werden sollen. Innerhalb der Konsole bleiben alle Texte vorhanden.
Wenn diese Befehle in der Autoexec abgespeichert wurden, werden sie beim Start von CS:GO automatisch ausgeführt.
Möchte man seine Autoexec lieber sauber und aufgeräumt lassen, empfiehlt es sich das Damage Script vorher in eine eigene “cfg” Datei zu packen. Diese kann man über die Autoexec ausführen lassen, was zum gleichen Ergebnis führt.
Heißt die Datei beispielsweise “damage.cfg”, schreibt man einfach diesen Befehl in die Autoexec:
exec damage.cfg
So bleibt die Autoexec etwas aufgeräumter.
Ist das Damage Script legal?
Um es kurz zu machen: Ja, das Damage Script ist absolut legal. Da das Script nur auf Konsolenbefehle nutzt und keine Spieldateien verändert, kann man dafür keinen VAC-Bann bekommen.
Aufpassen muss man eventuell bei externen Ligen wie ESL, ESEA oder Faceit. Da jede Liga ihr eigenes Regelwerk bezüglich Scripts hat, sollte man sich vorher mit dem Regelwerk der Liga vertraut machen, damit man auf der sicheren Seite ist.
{tab-ex Trainings cfg}
Training ist einer der wichtigsten Aspekte um in Counter Strike dauerhaften Erfolg zu haben. Ohne Training wird man sich, wenn überhaupt, nur sehr langsam verbessern, weshalb man als ernstzunehmender Spieler niemals aufs Training verzichten sollte. Selbstverständlich gibt es mehrere Arten von Training: Das „klassische“ Aimtraining, in dem man das Zielen und die Reflexe trainiert, sowie das „freie“ Training, wo man Granatenwürfe, Executes, Timings sowie Taktiken trainieren kann. Dieser Artikel behandelt das freie Training, wo man sich frei auf der Map austoben kann.
Hierfür wird ein Traningsscript benötigt. Dieses Script besteht zu größten Teilen aus Konsolenbefehlen. Diese Befehle können selbstverständlich nur dann eingesetzt werden, wenn die Entwicklerkonsole aktiviert ist.
Einen lokalen Server aufsetzen
Das wichtigste, um überhaupt mit dem Training anfangen zu können, ist, einen lokalen Server aufzusetzen. Hierfür gibt es mehrere Möglichkeiten: In der klassischen Methode geht ihr im Hauptmenü auf den Reiter „Spielen“ und klickt dann auf „Offline mit Bots“. Dann wählt man den gewünschten Modus aus (zum Trainieren eignen sich Casual und Wettkampf am besten) und könnt dann auswählen, ob man mit leichten, mittleren, schweren oder komplett ohne Bots spielen. Wir empfehlen auf Bots zu verzichten, da sie beim Training ziemlich nervig sein können.
Mit dieser Methode ist man allerdings alleine auf seinem Server. Möchte man mit Freunden trainieren, muss man zuerst eine Lobby erstellen. Das macht man, indem man einfach seine Freunde in der Freundesliste anklickt und dann „In Lobby einladen“ anklickt. In der Lobby wechselt man dann den Spielmodus zu „Gelegenheitsspiel/Casual“ und stellt die Lobbyberechtigungen auf „Freunde müssen eingeladen werden“. Wenn man danach auf „Starten“ klickt, wird ein lokaler Server gestartet, auf dem alle Lobbymitglieder sich austoben können.
Eine andere Möglichkeit einen Server aufzusetzen ist, einfach die Konsole zu öffnen und dann bspw. den Befehl „map de_dust2“ auszuführen, wenn ihr auf Dust 2 trainieren möchtet. Solltet man auf einer anderen Map trainieren wollen, gibt man nach dem „de_“ einfach die Map seiner Wahl an. Sollte man auf einer Geiselmap spielen wollen, gibt man anstatt „de“ einfach das Kürzel „cs“ ein. Standardmäßig wird die gewünschte Map dann im Casualmodus gestartet.
Eine Trainings-Config erstellen
Wenn ihr dann einmal auf eurem lokalen Server seid, kann das Training im Prinzip auch schon losgehen. Damit man aber auch wirklich ordentlich trainieren kann, müssen dem Server noch ein paar Befehle hinzugefügt werden. Da es eine Menge Befehle sind, und es ziemlich aufwendig sein kann sie alle einzeln einzugeben, empfiehlt sich die Benutzung einer Trainings-Config. Diese Config fasst alle wichtigen Befehle zusammen und statt jeden Befehl einzeln auszuführen, müsst ihr nur einmal die gesamte Config ausführen. Das spart Zeit und Mühen.
Eine Trainings-Config zu erstellen ist keine schwierige Angelegenheit. Ihr startet ein beliebiges Textbearbeitungsprogramm (bspw. Notepad oder Editor) und erstellt ein leeres Dokument. In dieses Textdokument schreibt ihr jetzt einfach eure gewünschten Befehle (jeweils mit einem Absatz dazwischen). Der Name des Dokuments ist egal, jedoch solltet ihr ihn euch gut merken können. Wichtig ist dass ihr den Dateinamen mit „.cfg“ beendet, damit das Spiel weiß dass es sich hier um eine Konfirgurationsdatei handelt. Als Beispiel könnte das Dokument „training.cfg“ heißen.
Dieses Dokument speichert man dann im „cfg“-Ordner ab. Den findet man in folgendem Dateipfad:
\Steam\userdata\123456\730\local\cfg
Die Zahl „123456“ steht hierbei für die jeweilige Steamaccount ID. Wenn sich mehrere Steamaccounts über den gleichen Computer einloggen werden hier auch mehrere IDs angezeigt. Ist man sich nicht sicher, welche Zahl die eigene Account ID ist, kopiert man die fertige Trainings-Config einfach in alle cfg-Ordner.
Wenn man seine Trainingsdatei in diesem Ordner abgespeichert hat, kann sie jederzeit auf dem eigenen lokalen Server aktiviert werden. Wenn die Datei bspw. „Training.cfg“ heißt, gibt man einfach folgendes in eure Konsole ein:
exec Training
Exec steht hier für „execute“ (Eng. für ausführen) und Training für den Namen eurer Datei. Bei einem anderen Dateinamen gibt man selbstverständlich den passenden Namen ein. Nachdem man diesen Befehl ausgeführt hat, werden alle Befehle direkt auf den Server geladen. Hiermit spart man sich also eine Menge Zeit.
Welche Befehle kommen in die Trainings-Config?
Prinzipiell ist es einem selbst überlassen, welche Befehle man in seiner Trainings-Config haben will und welche nicht. Hier folgen ein paar Befehle, welche in keiner guten Trainings-Config fehlen sollten:
sv_cheats 1
Nur wenn dieser Befehl hier aktiviert ist können andere Befehle wie z.b. der noclip oder der godmode aktiviert werden. Daher ist er einer der wichtigsten Befehle.
mp_maxmoney 50000
Dieser Befehl erhöht euer Geldlimit von den standardmäßigen 16.000 zu 50.000. So hat man immer genug Geld um mit verschiedenen Waffen und Granaten zu experimentieren.
mp_startmoney 50000
Dieser Befehl sorgt dafür, dass ihr direkt mit den 50.000 startet und sie euch nicht erst erspielen müsst. Damit kann man sich von Anfang an kaufen was man möchte.
mp_freezetime 1
Durch diesen Befehl wird die Freezetime am Anfang jeder Runde auf eine Sekunde gesetzt. Dadurch wird verhindert, dass man erstmal Ewigkeiten im Spawn festsitzt, bevor man sich bewegen kann. Damit spart man sich viel Zeit.
mp_roundtime_defuse 40
Hierdurch wird die Rundenzeit auf einer Bombenmap auf 40 Minuten gesetzt. Dadurch hat man genug Zeit um die Map kennenzulernen und gewünschte Aspekte zu üben. Hier kann selbstverständlich jede beliebige Zeit in Minuten angegeben werden.
mp_roundetime_hostage 40
Dieser Befehl bewirkt das gleiche wie der obere Befehl, jedoch verändert dieser Befehl die Rundenzeiten auf den Geiselmaps, anstelle der Bombenmaps.
mp_buy_anywhere 1
Durch diesen Befehl kann man auch außerhalb der Kaufzonen Waffen und Granaten kaufen.
mp_buytime 1000
Dieser Befehl verändert die Zeit, in der ihr Waffen und Ausrüstung kaufen könnt. Somit seid ihr nicht auf den Rundenstart begrenzt, wenn ihr eine andere Waffe haben wollt. Bei der Zahl ist es wichtig, dass es eine möglichst hohe Zahl ist, damit nicht während des Training die Kaufzeit abläuft.
sv_infinite_ammo 1
Wenn dieser Befehl aktiviert ist, wird sich eure Munition und eure Ausrüstung niemals aufbrauchen. Dementsprechend müssen Waffen nie nachgeladen und Granaten nie nachgekauft werden. Vor allem das Üben mit Granaten wird so deutlich erleichtert.
mp_warmup_end
Durch diesen Befehl wird die Aufwärmphase sofort beendet. Damit lässt sich eine Menge Zeit sparen.
god
Dieser Befehl aktiviert den sogenannten Godmode. In diesem Modus wird man unverwundbar, wodurch man sich nicht mit seinen eigenen Granaten verletzten kann oder Schaden erleidet wenn man aus großer Höhe fällt.
sv_showimpacts 1
Ist dieser Befehl aktiv, wird bei jedem abgegebenen Schuss angezeigt, wo die Kugel eingeschlagen ist. Es wird ebenfalls angezeigt, durch welche Materialien die Kugel durchgeschlagen ist. So lassen sich Wallbangs extrem gut trainieren. Mehr zum Thema Wallbanging gibt es in unserem Wallbanging Guide (Verlinkung).
sv_grenade_trajectory 1
Dieser Befehl zeigt euch die Flugbahnen eurer Granaten an. Dadurch kann man herausfinden, wo die Granaten genau landen und an welchen Objekten sie eventuell abprallen könnten. Probleme gibt es leider, wenn mehrere Leute auf dem gleichen Server trainieren, da nur der Serverhost die Flugbahnen sehen kann. Allen anderen Spieler bleibt diese verborgen.
bot_kick
Wenn man ausversehen einen Server mit Bots gestartet hat und man diese Bots loswerden möchte, ist dieser Befehl genau der richtige. Alle Bots werden sofort verschwinden.
Dies sind selbstverständlich nur eine kleine Auswahl an Befehlen, welche einem zur Verfügung stehen. Letztendlich ist es jedem selbst überlassen, welche Befehle man für sinnvoll hält und welche nicht.
Der Tipp mit dem noclip
Wenn man während des Trainings gerne schneller zum gewünschten Spot kommen möchte, empfiehlt es sich den „noclip“ Befehl zu benutzen. Dieser erlaubt es einen durch die gesamte Map durchzufliegen, ohne an Wänden oder ähnlichen Objektiven festzuhängen. Dadurch kommt man spielend leicht an eine gewünschte Position. Damit man diesen Befehl nicht immer manuell ein und ausstellen muss, sollte man sich den Befehl auf eine bestimmte Taste binden.
Dies lässt sich ganz einfach mit einem Konsolenbefehl bewerkstelligen. Ihr öffnet also eure Konsole und gebt dann folgenden Befehl ein:
bind key noclip
Dort wo „key“ steht, gibt man dann die Taste ein, auf der man sein Noclip haben möchte. Wenn man bspw. noclip auf die Taste N legen möchte, gibt man folgendes ein:
bind n noclip
Ab dann wird immer wenn man auf die Taste N drückt, der noclip aktiviert. Wichtig anzumerken ist, dass dies nur auf Offline Servern funktioniert. Auf Online Servern fürs Matchmaking etc. ist der Befehl „sv cheats“ nicht aktiviert. Damit wird auch der noclip nicht funktionieren.
Beispiel-Config
Wenn alle Schritte befolgt wurden, könnte die Trainings-Config in etwa so aussehen:
{tab-ex Autoexec}
Es wäre anstrengend, wenn man Binds benutzt und diese jedes mal manuell in die Konsole eintippen muss, um sie ausführen zu lassen. Im Eifer des Gefechts kann das auch mal untergehen und dann steht der benötigte Bind im entscheidenden Moment nicht zur Verfügung. Die “autoexec.cfg” kann dabei Abhilfe schaffen. Diese Config-Datei muss zwar erst erstellt werden, wird dann aber bei jedem Start von CS:GO automatisch ausgeführt.
Autoexec.cfg für CS:GO erstellen
Der Name dieser Datei setzt sich aus den Begriffen “auto” (“automatic” = “automatisch”) und “exec” (“execute” = “ausführen) zusammen. Valve lässt eine Datei mit exakt diesem Namen über die Kerndateien des Spiels ausführen. Als Spieler muss man die Datei nur erstellen und mit den gewünschten Befehlen füllen.
In welchen Ordner kommt die Autoexec?
Das Erstellen einer Autoexec ist eine ganz leichte Aufgabe. Erstmal musst du den “cfg”-Ordner aufrufen. Darin sind verschiedene Konfigurationen gespeichert. Mittlerweile werden bei CS:GO die Config-Dateien für jeden Account gespeichert und nicht mehr für den jeweiligen PC. Der richtige Ordner befindet sich deshalb hier.
Steam\userdata\123456789\730\local\cfg\
Hinweis: “123456789” ist die ID des Steam Accounts. Die Anzahl der Ziffern kann varrieren. Waren auf dem PC schon mehrere Accounts eingeloggt, dann gibt es auch mehrere Ordner.
Solltet ihr eure Autoexec in diesem Ordner speichern, wird sie auch nur ausgeführt, wenn der entsprechende Account das Spiel startet.
Den “cfg” Ordner gibt es allerdings noch einmal in folgendem Pfad:
Steam\steamapps\common\Counter-Strike Global Offensive\csgo\cfg
Diesen Ordner solltest du aber nur in Betracht ziehen, wenn mehrere Accounts von einem Computer aus benutzt werden und alle Accounts die gleichen Einstellungen in CS:GO verwenden sollen.
Befindet sich in beiden “cfg”-Ordnern eine Autoexec, dann wird die aus dem zuletzt genannten Dateipfad bevorzugt.
Autoexec erstellen und bearbeiten
Im genannten Ordner muss eine neue Datei erstellt werden, die den Namen “autoexec.cfg” trägt. Diese kann mit einem beliebigen Textbearbeitungsprogramm wie z.B. Notepad geöffnet werden.
Alle Befehle, die dort reingeschrieben werden, führt CS:GO beim Start automatisch aus. Wichtig ist hierbei, dass die Datei wirklich “autoexec.cfg” heißen muss, denn nur dieser Name gebt dem Spiel das Signal diese Datei auszuführen. In einer Datei namens “valve.rc” ist nämlich der Befehl verankert, dass eine Datei mit diesem Namen automatisch ausgeführt wird.
Übrigens: Immer wieder liest man im Internet, dass Befehle einfach direkt in die “valve.rc” geschrieben werden sollen. Davon ist absolut abzuraten! Diese Datei ist nicht dazu gedacht veränderbare Einstellungen zu beinhalten und kann jederzeit vom Spiel überschrieben werden, was dort gespeicherte Einträge wieder verwirft.
Was kann ich alles in eine Autoexec schreiben?
Prinzipiell stehen einem hier fast alle Möglichkeiten offen. Alle Befehle, die man auch in CS:GO in die Konsole eingeben kann, werden vom Spiel erkannt. Damit ist es euch möglich alle Binds, Scripts und Befehle in die Autoexec zu packen.
Der Übersicht halber ist es aber zu empfehlen, für jeden Bind bzw. jedes Script eine eigene cfg-Datei zu erstellen. Dadurch wird die Autoexec deutlich übersichtlicher und das Spiel läuft hier auch nicht Gefahr mit den Befehlen durcheinander zu kommen.
Wenn man beispielsweise einen Jumpthrow Bind in die Autoexec packen möchte, dann sollte zuerst eine “jumpthrow.cfg” erstellt und im cfg”-Ordner gespeichert werden. In die Autoexec wird dann nur folgender Befehl geschrieben:
exec jumpthrow.cfg
Durch den “exec”-Befehl wird die Datei mit den Angaben zum Jumpthrow Bind ausgeführt. Bei anderen Binds wiederholt man diesen Befehl und fügt den entsprechenden Namen der “cfg”-Datei ein. Eine fertige Autoexec könnte bspw. so aussehen:
Autoexec funktioniert nicht? Typische Fehlerquellen!
Es kann hin und wieder vorkommen, dass die Autoexec nicht so funktioniert wie sie es sollte. Doch auch dafür gibt es Lösungen. Hier folgt eine kurze Liste mit ein paar typischen Fehlerquellen:
- Wie bereits weiter oben erwähnt, kann die Wahl des “cfg”-Ordners Einfluss auf die Autoexec haben. Sollte sich in beiden “cfg”-Ordnern eine Autoexec befinden, wird die aus dem Dateipfad “Steam\steamapps\common\Counter-Strike Global Offensive\csgo\cfg
“ bevorzugt. Wenn sich also mehrere Accounts einen Computer teilen, sollte man die Autoexec aus diesem Ordner löschen und stattdessen eine Autoexec im Steamuser-Ordner erstellen. - Es kann sein, dass eure config.cfg Datei eure Autoexec blockiert. Dies kann passieren, wenn sich einige Einstellungen in euer Autoexec und eurer config.cfg widersprechen, bspw. unterschiedliche Werte in der Mausgeschwindigkeit. Standardmäßig wird die Einstellung in der config.cfg bevorzugt. Das kann man aber ändern, indem man ganz zum Schluss den Befehl “host_writeconfig” in die Autoexec schreibt. Dieser Befehl sagt dem Spiel, dass es die Einstellungen in der Autoexec bevorzugen soll.
- Sollte die Autoexec auf schreibgeschützt gestellt sein, kann dies Probleme bei der Ausführung geben. Sorgt also dafür, dass der Schreibschutz bei der Autoexec deaktiviert ist. Dann sollte sie einwandfrei ausgeführt werden.
{tab-ex config.cfg}
Wenn man bestimmte Einstellungen verändern möchte, dann spielt die config.cfg eine zentrale Rolle. Allerdings taucht oft die Frage auf, wo diese Datei zu finden ist und was genau sie macht. Vorweg lässt sich sagen, dass sie viele Einstellungen des Spielers speichert. Welche Informationen CS:GO darin speichert und wie man die Config bearbeiten kann, wollen wir in diesem Artikel klären.
Wo kann man die config.cfg finden?
Wenn man etwas an ihrem Inhalt verändern möchte, dann muss man zunächst einmal wissen, wo man die config.cfg finden kann. Diese ist nämlich gut versteckt. In vielen Guides findet man oft veraltete Angaben dazu, denn Valve hat den Speicherort der Datei im Dezember 2015 geändert. Grund dafür ist, dass man seither getrennte Configs hat, falls man mehrere Steam Accounts an einem PC nutzt. Die Dateien mit der Endung „.cfg“ lassen sich übrigens mit jedem beliebigen Texteditor öffnen.
Zu finden ist die config.cfg in diesem Ordner:
\Steam\userdata\123456\730\local\cfg
Statt „123456“ steht dort die jeweilige Account ID. Falls man sich schon mit mehreren Steam Accounts eingeloggt hat, dann stehen dort auch mehrere IDs zur Auswahl.
Steam ID herausfinden
Die jeweilige Steam ID findet man heraus, indem man CS:GO (oder ein anderes Online-Spiel von Valve) startet, auf einen Internetserver verbindet und in die Konsole “status” eingibt. Hinter dem eigenen Spielernamen steht dann die Steam ID im Format X:X:XXXXXX.
Inhalt der Config
Es gibt viele verschiedene Config-Dateien, auf die CS:GO zurückgreift. Die config.cfg ist eine der wichtigsten und beinhaltet Einstellungen, die den Spieler direkt betreffen oder auf die er selbst Einfluss hat. Dazu gehören Grafik- und Soundeinstellungen, Tastenbelegungen („Binds“), HUD- und Fadenkreuz-Einstellungen, Netsettings und vieles mehr, das man zum Großteil auch über die Optionen im Spiel einstellen kann.
Die Config bearbeiten
Es macht also keinen Unterschied, ob man beispielsweise den Sound über die Optionen leiser macht oder schon vorher in der Config den Wert ändert. Auf der anderen Seite gibt es beispielsweise für das Fadenkreuz weit mehr Einstellungsmöglichkeiten, als in den Optionen sichtbar sind. Diese kann man direkt in der config.cfg ändern oder alternativ auch über die Konsole im Spiel.
Wichtig: Falls man feststellt, dass veränderte Werte vom Spiel automatisch wieder zurückgesetzt werden, dann sollte man für CS:GO die Steam Cloud deaktivieren. Einfach in der Spielebibliothek von Steam einen Rechtsklick auf das Spiel machen und dann die Eigenschaften öffnen. Unter dem Reiter „Updates“ kann die Steam Cloud deaktiviert werden.
Allerdings sind auch ein paar der Einträge durch die Engine geschützt. Ihre Werte lassen sich zwar verändern kann, werden beim Online-Spielen aber wieder zurückgesetzt. Das betrifft Einstellungen, die einen unfairen Vorteil gegenüber anderen Spielern bringen würden.
Wie kann man die Config zurücksetzen?
Möchte man CS:GO auf die Standardeinstellungen zurücksetzen, dann muss man zunächst einfach nur alle Dateien im oben angegebenen Ordner löschen. Falls nötig kann man vorher Backups davon in einem anderen Ordner ablegen.
Ohne das Spiel zu starten, geht man dann in der Spielebibliothek auf dessen Eigenschaften und lässt die Integrität des Speichers überprüfen. Dabei werden die fehlenden Config-Dateien von CS:GO neu erstellt.
{tab Scripts}
Durch Scripts kann man sich ein paar Aktionen im Spiel erleichtern. Im Grunde wird dadurch das Ausführen mehrer Befehle automatisiert. Ein Script führt aktiv eine Aktion durch. Dabei wird auf die Befehle zurückgegriffen, die in den verschiedenen Configs von CS:GO angewendet werden.
Scripts sind nicht immer erlaubt
Alle Scripts, die hier aufgelistet sind, kann man problemlos verwenden, auch im Matchmaking. Wer bei Drittanbietern wie ESL, ESEA oder FaceIt spielt, sollte aber das jeweilige Regelwerk genau durchlesen. Die Verwendung bestimmter Scripts und Binds kann dort verboten sein.
{tab-ex Jumpthrow Bind}
Wie erstelle ich einen Jumpthrow Bind?
Jetzt kommen wir zum wichtigsten Teil. Um diesen Bind zu erstellen, muss man zunächst in den folgenden Ordner gehen:
Steam\userdata\123456789\730\local\cfg\
Hinweis: “123456789” ist die ID des Steam Accounts. Die Anzahl der Ziffern kann varrieren. Waren auf dem PC schon mehrere Accounts eingeloggt, dann gibt es auch mehrere Ordner.
Das ist der Ordner, in dem für den Spieler relevante Configs abgespeichert sind. Dort erstellt man eine neue Datei mit der Endung “.cfg” und öffnet diese mit einem beliebigen Textbearbeitungsprogramm (bspw. Notepad oder Editor). Nun schreibt man folgende Befehle hinein:
alias „+jumpthrow“ „+jump;-attack“
alias „-jumpthrow“ „-jump“
bind „x“ „+jumpthrow“
An Stelle des “x” schreibt ihr nun einfach die Taste hin, die den Jumpthrow Bind auslösen soll. Gerne werden hierfür die Tasten “MOUSE3” (das Mausrad) als auch “MOUSE4” (die Daumentaste) genommen. Am Ende kommt es aber auf die persöhnliche Präferenz an.
Diese Datei nennt man dann z.B. „jumpthrow.cfg“ und speichert sie im „cfg“-Ordner ab. Nachdem man das gemacht hat, ist der Jumpthrow Bind eigentlich schon einsatzbereit. Man müsste ihn aber nach jedem Spielstart manuell ausführen, indem man „exec jumpthrow“ in die Konsole eingibt.
Automatisches Ausführen durch die autoexec.cfg
Um den Bind automatisch ausführen zu lassen, benötigt man im „cfg“-Ordner eine weitere Datei, die „autoexec.cfg“ heißen muss. Diese Datei ist kein Standard und exisitert deshalb noch nicht, außer man hat sie schon für etwas anderes benötigt und bereits zu einem früheren Zeitpunkt erstellt. Jedenfalls ist der Name der Datei entscheidend, weil die anderen Spieldateien speziell nach dieser Bezeichnung suchen. Valve hat das extra so eingerichtet, damit man in die „autoexec.cfg“ diverse Befehle schreiben kann, die beim Spielstart automatisch ausgeführt werden sollen.
Man öffnet also die neu erstellte oder bereits existierende „autoexec.cfg“ und schreibt in eine eigene Zeile folgenden Befehl:
exec jumpthrow.cfg
Das bewirkt, dass bei jedem Start von CS:GO die in der „jumpthrow.cfg“ aufgeführten Befehle ausgeführt werden.
Hinweis: Man könnte auch einfach die obigen Befehle direkt in die „autoexec.cfg“ schreiben, das würde genauso gut funktionieren. So wie es hier beschrieben ist bleibt aber alles etwas übersichtlicher und einleuchtender.
Wie verwendet man einen Jumpthrow Bind?
Wenn man alle Schritte ausgeführt hat, sollte der Jumpthrow Bind einwandfrei funktionieren und einsatzbereit sein. Voraussetzung dafür ist, dass man eine Granate in der Hand hält (die Art der Granate ist egal) und sie durch einen Klick auf die Schusstaste wurfbereit hat. Ein Druck auf die zuvor festgelegte Taste wird dann den Sprung sowie den Wurf ausführen.
Ist der Jumpthrow Bind legal?
Um es kurz zu machen: Ja der Jumpthrow Bind ist legal und man kann keinen VAC-Bann für seine Verwendung bekommen! Da der Jumpthrow Bind nur auf Konsolenbefehle zurückgreift, hat man nichts zu befürchten.
Die einzige Ausnahme ist in Ligen wie bspw. ESL oder ESEA. Diese haben in ihren Regelwerken oftmals festgelegt, dass der Jumpthrow Bind nicht erlaubt ist. Deshalb sollte man vorher immer die Regeln der Ligen durchlesen, bevor man den Bind benutzt. Im normalen Matchmaking ist er aber erlaubt und kann problemlos verwendet werden.
{tab-ex Autobuy & Rebuy}
Es gibt zwei Befehle, mit denen man die Funktionen autobuy und rebuy im Spiel über die Konsole umschreiben kann, also ohne die Textdateien zu verändern.
cl_setautobuy //defines autobuying
cl_setrebuy //defines rebuying
Hier zwei Beispiele:
cl_setautobuy m4a1 primammo
Das würde eine M4A1 sowie volle Primärmunition kaufen.
cl_setrebuy PrimaryWeapon PrimaryAmmo
Würde dann die Primärwaffe und Primärmunition nachkaufen. Wie man sehen kann, werden mehrere Commands durch ein simples Leerzeichen getrennt. Mögliche Werte bzw. Befehle sind folgende:
Dieser Artikel wurde ursprünglich für CS:Source geschrieben. Die Waffenamen für CS:GO wurden nachträglich eingefügt.
autobuy
CS:GO
- glock – Glock-18
- hkp2000 – P2000
- tec9 – Tec-9
- p250 – P250
- fiveseven – FiveseveN
- elite – Dual Berettas
- deagle – Desert Eagle
- mac10 – Mac-10
- mp9 – MP9
- bizon – PP-Bizon
- ump45 – UMP45
- mp7 – MP7
- p90 – P90
- galilar – Galil
- famas – Famas
- ak47 – AK-47
- m4a1 – M4A1
- sg556 – SG-556
- aug – Steyr Aug
- ssg08 – SSG-08
- awp – AWP
- scar20 – SCAR-20
- g3sg1 – G3SG1
- nova – Nova
- sawedoff – Sawed Off
- mag7 – Mag-7
- xm1014 – XM1014
- m249 – M249
- negev – Negev
- flashbang – Flashbang
- hegrenade – HE Grenade
- smokegrenade – Smoke Grenade
- decoy – Decoy Grenade
- molotov – Molotov Cocktail
- incgrenade – Incendiary Grenade
- defuser – Defuse Kit
- vest – Kevlar
- vesthelm – Kevlar + Helm
- taser – Zeus x27
CS1.6 & CS:Source
// galil – IDF Defender
// ak47 – CV-47
// scout – Schmidt Scout
// sg552 – Krieg 552
// awp – Magnum Sniper Rifle
// g3sg1 – D3/AU1
// famas – Clarion 5.56
// m4a1 – Maverick M4A1 Carbine
// aug – Bullpup
// sg550 – Krieg 550 Commando
// glock – 9x19mm Sidearm
// usp – KM .45 Tactical
// p228 – 228 Compact
// deagle – Night Hawk .50C
// elite – .40 Dual Elites
// fiveseven – ES Five-Seven
// m3 – Leone 12 Gauge Super
// xm1014 – Leone YG1265 Auto Shotgun
// mac10 – Ingram MAC-10
// tmp – Schmidt Machine Pistol
// mp5navy – KM Sub-Machine Gun
// ump45 – KM UMP45
// p90 – ES C90
// m249 – M249
// primammo – Primary Ammo
// secammo – Secondary Ammo
// vest – Kevlar
// vesthelm – Kevlar+Helmet
// flashbang – Flashbang
// hegrenade – HE Grenade
// smokegrenade – Smoke Grenade
// nvgs – Nightvision
// defuser – Defusal Kit
rebuy
// PrimaryWeapon – Any weapon that goes in weapon slot 1
// PrimaryAmmo – Ammo for the weapon currently in weapon slot 1
// SecondaryWeapon – Any weapon that goes in weapon slot 2
// SecondaryAmmo – Ammo for the weapon currently in weapon slot 2
// Defuser – Defuse kit
// Armor – Kevlar, Kevlar+Helmet
// HEGrenade – HE Grenade
// Flashbang – Flashbang
// SmokeGrenade – Smoke Grenade
// NightVision – Nightvision goggles
Dieser Artikel stammt ursprünglich von csconfigs.de
{tab-ex Buyscript}
Jeder etwas ambitioniertere CS-Spieler benötigt ein Buyscript, mit dem er schnell und sicher seine Waffen und Ausrüstung je nach Spielstand einkaufen kann. Wie man ein gutes Buyscript erhält, beschreiben wir hier.
Wohin mit dem Buyscript?
Die Befehle für das Buyscript sind entweder in die config.cfg einzutragen oder – und das empfehlen wir, da niemand ausser euch diese ändern kann – in die autoexec.cfg. Beide Dateien liegen im cfg-Ordner im cstrike-Verzeichnis. Bei CS: Source wäre das: Steam/SteamApps/Accountname/counter-strike source/cstrike/cfg
D.h. also, dass ihr die Befehle die wir hier erarbeiten in eure autoexec.cfg eintragen müsst, nach einem Neustart des Spiels sind sie dann verfügbar. Ihr könnt auch das Buyscript als eine extra Datei unter z.B. buyscript.cfg ablegen und einfach folgendes ind die autoexec.cfg eintragen: „exec buyscript.cfg“. Das empfielt sich, wenn man etwas Ordnung halten möchte.
Das Buyscript funktioniert so, dass auf eine Taste eine Befehlszeile gebunden wird. Der Tastendruck führt dann ingame diese Befehle aus und kauft euch das, was ihr wollt. Folgende Syntax hat dieser bind-Befehl für buy-Funktionen:
bind „TASTE“ „buy ITEM; buy ITEM; …“
Die verschiedenen Kürzel
Für ITEM kann nun verschiedenes eingesetzt werden, um genau das zu kaufen, was auch über das Buy-Menü gehen würde.
Dieser Artikel wurde ursprünglich für CS:Source geschrieben. Die Waffenamen für CS:GO wurden nachträglich eingefügt.
CS:GO
Pistolen: „glock“, „hkp2000“, „tec9“, „p250“, „deagle“, „elites“, „fiveseven“
Shotguns: „nova“, „sawedoff“, „mag7“, „xm1014“
SMGs: „mac10“, „mp9“, „bizon“, „ump45“, „mp7“, „p90“
Rifles: „galilar“, „ak47“, „famas“, „m4a1“, „aug“, „sg556“, „ssg08“, „awp“, „g3sg1“, „scar20“
Machine Guns: „m249“, „negev“
Equipment: „vest“, „vesthelm“, „defuser“, „taser“
Granaten: „flashbang“, „hegrenade“, „smokegrenade“, „decoy“, „molotov“, „incgrenade“
CS1.6 & CS:Soruce
Pistolen: „glock“, „usp“, „p228“, „deagle“, „elites“, „fn57“
Shotguns: „m3“, „xm1014“
SMGs: „mac10“, „tmp“, „mp5“, „ump45“, „p90“
Rifles: „galil“, „ak47“, „scout“, „sg552“, „awp“, „g3sg1“, „famas“, „m4a1“, „aug“, „sg550“
Machine Gun: „m249“
Munition: „primammo“, „secammo“ (kauft volle Munition)
Equipment: „vest“, „vesthelm“, „flashbang“, „hegrenade“, „smokegrenade“, „nvgs“, „defuser“
In Counter-Strike: Source ist Munition kaufen mittlerweile überflüssig, da man zu den Waffen immer volle Munition dazubekommt.
Man kann z.B. die Funktionstasten zum kaufen verwenden, aber es sind natürlich auch beliebige andere Tasten verwendbar (allerdings sollten Doppelbelegungen vermieden werden, also immer beachten welche Tasten in der config.cfg belegt sind bzw. diese dann vorher entfernen).
D.h. ein buy-Script sieht dann am Ende z.B. so aus (kopiere das in deine autoexec.cfg um es direkt so zu benutzen):
bind „F1“ „buy deagle; buy secammo; buy vest;“
bind „F2“ „buy mp5; buy vest; buy primammo; buy vesthelm;“
bind „F3“ „buy ak47; buy m4a1; buy vest; buy primammo; buy vesthelm;“
bind „F4“ „buy sg552; buy aug; buy vest; buy primammo; buy vesthelm;“
bind „F5“ „buy awp; buy vest; buy primammo; buy vesthelm; buy secammo;“
bind „F6“ „buy primammo; buy hegrenade; buy flashbang; buy defuser;“
bind „F7“ „rebuy“
Zu sagen ist noch, dass man hier die Optionen für T als auch für CT setzen kann, d.h. ich trage z.B. für „F3“ ein: buy ak47; buy m4a1; und je nachdem, ob ich T oder CT bin, wird die entsprechende Waffe gekauft.
Erklärung des Scripts
So beinhaltet das obige Buyscript „F1“ für die Pistole (Desert Eagle), „F2“ für eine MP (MP5), „F3“ für die AK47 (Terror) oder M4 (CT), „F4“ für das die SG552 (T) oder Steyr Aug (CT) und „F5“ für die AWP. Alle obigen F-Tasten kaufen außerdem eine Schutzweste und Munition.
Die Taste „F6“ ist eine Art Aufstockoption und kauft primäre (Gewehr), eine HE-Granate und eine Flash-Granate. Diese Taste kann man immer gut benutzen, wenn man die Runde überlebt hat und nur aufstocken will. Alles was man schon hat, wird nicht nachgekauft, d.h. ich kann kein Geld für eine HE „rausschmeissen“, wenn ich noch eine im Gepäck habe. Eine Weste sollte man ausserdem nur dann nachkaufen, wenn die eigene Weste unter 50% gefallen ist.
Mit „F7“ „rebuy“ kann man das nachkaufen, was man ind er Runde davor gekauft hat, damit kann man auch mal exotisches kaufen und muss nicht zweingend wieder durchs Buymenü hangeln, wenn man das selbe nochmal kaufen möchte.
Kauf über Chat ansagen
Wenn ihr wollt, könnt ihr eurem Team sagen, was ihr gekauft habt. Das geht mit dem say_team MESSAGE Befehl. Beispielsweise würde die Ansage für F1 so aussehen:
bind „F1“ „buy deagle; buy secammo; buy vest; say_team Desert Eagle“
Solltet ihr andere Waffen oder Equipment per Tastendruck kaufen wollen, dann orientiert euch an der obigen Liste und tragt entsprechend andere Kürzel ein. Ihr könntet nun natürlich auch noch mehr mixen und nur eine Waffe zum kaufen auf eine Taste legen oder nur die Flash auf eine Taste usw. – der Fantasie sind da keine Grenzen gesetzt und es kommt darauf an, wie man am besten zurecht kommt.
Andere Tasten benutzen
Andere Tasten sind natürlich auch verwendbar. Welche Tasten zum „binden“ verfügbar sind illustriert folgende Grafik (draufklicken für Großansicht):
{/tabs}